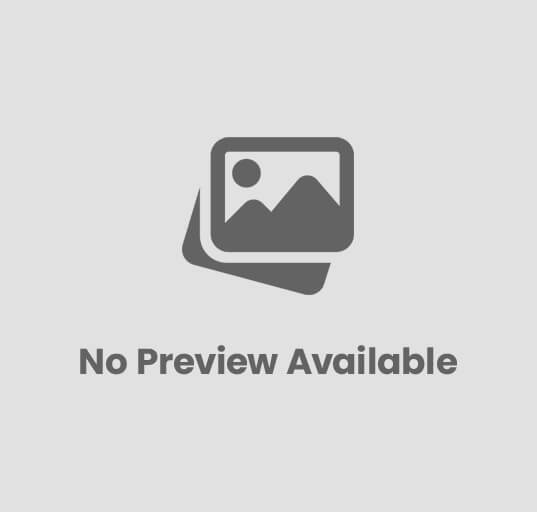How to Change Airdrop Name: A Comprehensive Guide
How to Change Airdrop Name
To change the name that appears when you use AirDrop on an Apple device, such as an iPhone, iPad, or Mac, you can follow these steps:
On iPhone or iPad (iOS 14 and later):
- Unlock your device and go to the home screen.
- Open the “Settings” app.
- Scroll down and tap on “General.”
- Tap on “About.”
- Tap on “Name” at the top of the screen.
- Delete the current name and enter the new name you want to use.
- Tap “Done” on the keyboard.
- You may be prompted to enter your device’s passcode to confirm the change.
- Your device’s name should now be updated for AirDrop.
Also, read the Article: How Accurate is Find My iPhone
On Mac (macOS Big Sur and later):
- Click on the Apple logo in the top-left corner of your screen.
- Select “System Preferences” from the dropdown menu.
- Click on “Sharing.”
- In the “Computer Name” field, delete the current name and enter the new name you want to use.
- Close the “Sharing” preferences window.
- Your Mac’s name for AirDrop should now be updated.
After changing the name on your device or Mac, it may take a moment for AirDrop to reflect the new name on nearby devices. Once updated, other users will see the new name when you attempt to AirDrop files or content to them.
Understanding Airdrop
What is Airdrop?
Airdrop is a functionality available on Apple devices, which allows you to allows you to wirelessly share files, photos, videos, contacts, and more with other Apple users nearby.
It utilizes Bluetooth and Wi-Fi to create a link between devices and exchange data. quickly and seamlessly.
Why change your Airdrop name?
Your Airdrop name is the identifier that other users see when they want to send you files. Changing it can help you personalize your device, make it easier for others to find you in crowded places, or add a touch of creativity to your Apple experience.
Preparing to Change Your Airdrop Name
Before you dive into changing your Airdrop name, there are a few essential steps to take:

Ensure your device is up to date.
It’s essential to have the latest software updates installed on your Apple device. These updates frequently encompass fixes for bugs and enhancements in security. that can make your Airdrop experience smoother.
Backup your data
While changing your Airdrop name is a straightforward process, it’s always a good practice to back up your data in case anything unexpected happens during the name change process. You can use iCloud or iTunes for this purpose.
Changing Your Airdrop Name on iOS
Changing your Airdrop name on an iOS device is a breeze. Just follow these simple steps:
Open Settings
Go to your device’s home screen and tap the “Settings” app. A gear icon usually represents it.
Tap on General
Within the Settings menu, simply scroll down and select/tap on. “General.” It’s where you’ll find various device-related settings.
Tap on About
Within the General settings, select “About.” This section contains information about your device.
Tap on the Name
Find the “Name” option and tap on it. You can change your device’s name, which will also be your Airdrop name.
Enter your new Airdrop name
Type in your desired Airdrop name and press “Done” on the keyboard. Your Airdrop name is now updated.

Changing Your Airdrop Name on macOS
If you’re using a Mac computer and want to change your Airdrop name, follow these steps:
Click on the Apple menu
In the top-left corner of your screen, click or press. the Apple icon. menu represented by the Apple logo.
Select “System Preferences”
From the dropdown menu, select “System Preferences.” This is where you can customize various settings on your Mac.
Click on “Sharing”
In the System Preferences window, look for the “Sharing” icon and click on it.
Change your computer name
You’ll see a field labeled “Computer Name.” This is where you can change your Airdrop name on your Mac. Enter your new name, and it will be applied.
Testing Your New Airdrop Name
After changing your Airdrop name, ensuring the changes succeed is essential. Here’s how you can test your new Airdrop name:
- Ask a friend or family member with an Apple device to try sending you a file using Airdrop.
- Make sure they can see your new Airdrop name on their device.
- Accept the file transfer to confirm that your Airdrop is functioning correctly.
Customizing Your Airdrop Profile
Adding a personal touch to your Airdrop profile can make it even more recognizable and appealing to others. Here are two ways to customize your Airdrop profile:
Adding a profile picture
You can add a profile picture to your Airdrop profile, which will be visible to others when they attempt to send you files. To do this, go to your device’s settings and find the option to add a profile picture. Choose a clear and friendly image to represent you.
Adding a note
Another way to personalize your Airdrop profile is by adding a note. This note can include your contact information or a brief message to introduce yourself to others. It’s a helpful addition if you frequently share files with people you don’t know personally.
Security Considerations
While Airdrop is a convenient feature, it’s essential to consider your privacy and security when using it. Here are some tips to keep your data safe:
Protecting your privacy
Set your Airdrop settings to “Contacts Only” or “Receiving Off” when you’re in crowded places to prevent unwanted file sharing. This ensures that only people in your contacts can send you files. Visit Our Website For More Interesting Information: Digit Tech Life
Avoiding common security pitfalls
Be cautious when accepting files from unknown sources. Malicious files can be transferred via Airdrop if you accept them. Always verify the sender’s identity before taking a file.
Airdrop Etiquette
Using Airdrop comes with a set of etiquette
Guidelines to guarantee an enjoyable experience for all. Involved:
When and where to use Airdrop
Use Airdrop in appropriate settings, such as meetings, classrooms, or public transportation. Avoid using it in places where it might disrupt others, like libraries or theaters.
Respecting others’ preferences
If someone declines your Airdrop request, respect their decision. Airdrop is an opt-in feature; not everyone may want to receive files from strangers.
Sharing Content with Your New Airdrop Name
With your Airdrop name personalized, you can now enjoy seamless file sharing with other Apple users. Here’s how to send and receive files using Airdrop:
Sending files
- Open the file you want to send.
- Tap the share button.
- Select the recipient’s Airdrop name from the list of available devices.
- Tap “Send.”
- The recipient will receive a notification and can accept or decline the file.
Receiving files
You’ll receive a notification when someone sends you a file via Airdrop. Tap “Accept” to receive the file. It will be saved in the appropriate app on your device.
Airdrop Beyond Apple Devices
While Airdrop is exclusive to Apple devices, there are alternatives for sharing files with non-Apple users:
- Bluetooth File Transfer: For Android users, Bluetooth is a standard method for sharing files wirelessly.
- Third-party Apps: Various apps like SHAREit and Xender allow cross-platform file sharing.
Advanced Airdrop Tips and Tricks
If you want to take your Airdrop skills to the next level, consider these advanced tips and tricks:
Airdrop with multiple devices
You can use Airdrop to transfer files between different Apple devices, such as iPhone to iPad or Mac to iPhone. Ensure all devices are signed in with the same Apple ID and have Airdrop enabled.
Airdrop with non-Apple devices
While Airdrop is designed for Apple devices, some third-party apps like Snapdrop can enable file sharing between Apple and non-Apple devices.
Conclusion
Changing your Airdrop name is a simple way to personalize your Apple experience and make it easier for others to connect with you wirelessly. Following the steps outlined in this guide, you can confidently change your Airdrop name and use this feature more effectively. Remember to consider privacy and security, and always respect others’ preferences when sharing files.
FAQs
Can I change my Airdrop name to anything I want?
You can choose any name you like, but keep it appropriate and recognizable to others.
What should I do if my Airdrop isn’t working after changing the name?
Restart your device and check if your Airdrop settings are correctly configured.
Is Airdrop secure for transferring sensitive files?
Airdrop is generally safe, but exercise caution when accepting files from unknown sources.
Can I Airdrop files between my iPhone and a Windows PC?
Airdrop is exclusive to Apple devices, but alternative methods exist for cross-platform file sharing.
How can I share files with someone who has Airdrop turned off?
You can use other file-sharing methods like email or messaging apps.