How to Cancel YouTube TV
Cancelling your YouTube TV subscription is a straightforward process. Here are the steps you need to follow:
On a Computer
- Sign in: Go to the YouTube TV website and sign in to your account.
- Go to Settings: Click on your profile picture in the top-right corner and select Settings.
- Membership: In the Settings menu, click on Membership.
- Manage Subscription: Under the YouTube TV section, click on Manage.
- Cancel Membership: You’ll see the option to Cancel Membership. Click on it.
- Confirm: Follow the on-screen instructions to confirm your cancellation. Read about
On a Mobile Device
- Open the YouTube TV app: Launch the YouTube TV app on your mobile device.
- Access Profile: Tap on your profile picture in the top-right corner.
- Settings: Go to Settings.
- Membership: Tap on Membership.
- Manage: Select Manage next to the YouTube TV membership.
- Cancel: Tap Cancel Membership and follow the prompts to confirm.
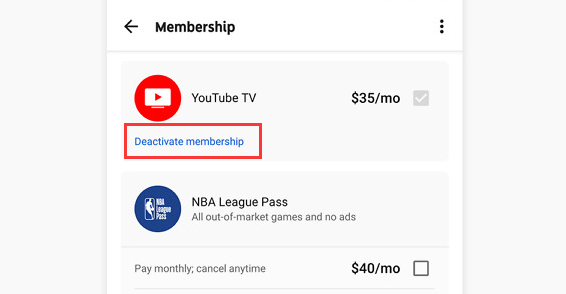
On iOS if Subscribed via Apple
- Open Settings: Open the Settings app on your iOS device.
- Apple ID: Tap on your name at the top of the screen.
- Subscriptions: Select Subscriptions.
- YouTube TV: Find and select YouTube TV.
- Cancel Subscription: Tap Cancel Subscription and follow the instructions to confirm.
Important Notes
- Subscription Period: Your access to YouTube TV will continue until the end of your current billing period even after you cancel.
- Pause Option: If you don’t want to cancel entirely, YouTube TV offers a pause option where you can pause your membership for up to six months. Discover about What is the Fastest Bitcoin Miner
Reasons to Cancel YouTube TV
There are various reasons why you might want to cancel your YouTube TV subscription. Let’s explore some of the most common ones:
High Cost
The monthly subscription fee for YouTube TV can add up, especially if you’re also subscribed to other streaming services. If you’re looking to cut down on expenses, canceling might be a good option.
Limited Content Selection
While YouTube TV offers a wide range of channels, it might not have all the specific shows or networks you’re interested in. If you find yourself missing out on your favorite content, it might be time to explore other options. Don’t Miss to Check Out Our Website: Digi Tech
Personal Preferences
Your viewing habits and preferences can change over time. Maybe you no longer watch live TV as much or have found other platforms that better suit your needs.
Switching to Another Service
With the growing number of streaming services available, you might find a better deal or more appealing content elsewhere. Switching services could offer you more value for your money.
Before You Cancel
Before you proceed with canceling your YouTube TV subscription, there are a few things you should consider:
Reviewing Subscription Details
Take a moment to review your current subscription details. Check the billing date and any upcoming charges to ensure you cancel at the most convenient time.
Understanding the Cancellation Policy
YouTube TV has a straightforward cancellation policy, but it’s important to be aware of any terms and conditions that might apply. Make sure you understand how canceling will affect your access to content.
Checking for Any Special Offers
Sometimes, services offer special deals or discounts to retain customers. Check if there are any offers available that might make you reconsider canceling.
Step-by-Step Guide to Cancel YouTube TV on Desktop
If you decide to go ahead with canceling your YouTube TV subscription, here’s a step-by-step guide to help you through the process on your desktop:
Logging into Your Account
First, go to the YouTube TV website and log in using your account credentials.
Navigating to the Subscription Settings
Once logged in, click on your profile picture in the top right corner and select “Settings.” From there, navigate to the “Membership” section.
Initiating the Cancellation Process
In the “Membership” section, you’ll see an option to “Cancel Membership.” Click on this to begin the cancellation process.
Confirming the Cancellation
Follow the on-screen prompts to confirm your cancellation. You might be asked to provide a reason for canceling. Once you’ve completed these steps, your subscription will be set to cancel at the end of your current billing cycle.
Step-by-Step Guide to Cancel YouTube TV on Mobile
If you prefer using your mobile device, canceling your YouTube TV subscription is just as easy. Here’s how:
Opening the YouTube TV App
Open the YouTube TV app on your mobile device and make sure you’re logged in.
Accessing Account Settings
Tap on your profile picture in the top right corner and select “Settings.”
Following the Cancellation Steps
In the “Settings” menu, navigate to “Membership” and tap on “Cancel Membership.”
Confirmation Process
Follow the prompts to confirm your cancellation. Just like on desktop, you’ll need to provide a reason for canceling and complete the steps to finalize the process.
Alternative Methods to Cancel
If you encounter any issues while trying to cancel your subscription online, there are alternative methods available:
Contacting Customer Support
You can contact YouTube TV customer support for assistance with canceling your subscription. They can guide you through the process and resolve any issues you might be facing.
Using the Help Center
The YouTube TV Help Center has a wealth of information and troubleshooting guides. You might find a solution to your problem there or detailed instructions on how to cancel.
Pausing Your Subscription Instead of Canceling
If you’re not sure about canceling completely, YouTube TV offers the option to pause your subscription. This can be a great alternative if you only need a temporary break.
How to Pause Your Subscription
To pause your subscription, follow the same steps as canceling but select the “Pause Membership” option instead. You can choose the duration of the pause, up to six months.
Benefits of Pausing Over Canceling
Pausing your subscription allows you to retain your account settings, preferences, and recorded content. It’s a flexible option if you plan to return to the service in the future.
What Happens After You Cancel
Once you cancel your YouTube TV subscription, here’s what you can expect:
Access to Content Until the End of the Billing Cycle
You’ll still have access to all YouTube TV content until the end of your current billing cycle. This means you can continue watching your favorite shows and channels until then.
Handling of Recorded Content
Your recorded content will remain accessible until your subscription officially ends. After that, you’ll lose access to your recordings unless you re-subscribe.
Re-subscribing in the Future
If you decide to come back to YouTube TV, re-subscribing is simple. Your account details will be saved, making it easy to pick up where you left off.
Common Issues and Troubleshooting
Sometimes, you might encounter issues when trying to cancel your subscription. Here are some common problems and solutions:
Problems with Cancellation
If you’re unable to find the cancellation option or encounter errors during the process, try refreshing the page or using a different browser. Ensure your app is up to date if you’re using a mobile device.
Solutions and Tips
Check the YouTube TV Help Center for specific troubleshooting tips. If all else fails, contact customer support for direct assistance.
Refund Policy
Understanding the refund policy is crucial when canceling your subscription:
Eligibility for Refunds
YouTube TV generally does not offer refunds for partial months. However, if you experience technical issues or unauthorized charges, you might be eligible for a refund.
How to Request a Refund
To request a refund, contact YouTube TV customer support. Provide them with details about your issue and any relevant information to support your claim.
Impact on Family Accounts
If you share your YouTube TV subscription with family members, here’s what you need to know:
How Cancellation Affects Shared Accounts
Canceling the main account will affect all associated family accounts. They will lose access to YouTube TV content once the subscription ends.
Steps for Family Members
Family members should be notified about the cancellation and any alternative arrangements. They might consider setting up their own accounts or transitioning to another service together.
:max_bytes(150000):strip_icc()/C6-CancelYouTubeTV-annotated-0f25112bd3d047b792df9e9882a7f267.jpg)
Exploring Alternatives to YouTube TV
If you’re canceling YouTube TV to explore other options, here are some popular alternatives:
Comparing Other Streaming Services
Services like Hulu + Live TV, Sling TV, and FuboTV offer similar live TV options. Compare their channel lineups, pricing, and features to find the best fit for you.
Benefits of Alternative Options
Different services offer unique benefits, such as exclusive content, varied channel selections, or cheaper pricing. Assess your viewing needs and preferences when choosing a new service.
Tips for a Smooth Transition
Switching from YouTube TV to another service can be seamless with these tips:
Preparing for the Switch
List your favorite shows and channels to ensure your new service includes them. Make a note of any important dates, such as billing cycles and service start dates.
Transferring Your Favorite Shows and Movies
Many streaming services offer similar content. Use the search function on your new service to find and save your favorite shows and movies.
Conclusion
Canceling your YouTube TV subscription is a straightforward process that can be done in just a few steps. Whether you’re looking to save money, explore new content, or simply take a break, understanding the cancellation process ensures you can make the switch smoothly. Remember to review your subscription details, consider pausing if you’re unsure, and explore alternative options to find the best fit for your viewing needs.
FAQs
Can I cancel YouTube TV at any time?
Yes, you can cancel your YouTube TV subscription at any time. The cancellation will take effect at the end of your current billing cycle.
Will I get a refund if I cancel mid-month?
YouTube TV generally does not offer refunds for partial months. Your access will continue until the end of the billing cycle.
How can I access my recordings after canceling?
You will lose access to your recorded content once your subscription ends. Consider downloading important recordings before canceling.
Is there a penalty for canceling YouTube TV?
No, there is no penalty for canceling your YouTube TV subscription. You can cancel at any time without any additional charges.
Can I pause my subscription instead of canceling?
Yes, YouTube TV offers an option to pause your subscription for up to six months. This can be a good alternative if you only need a temporary break.













